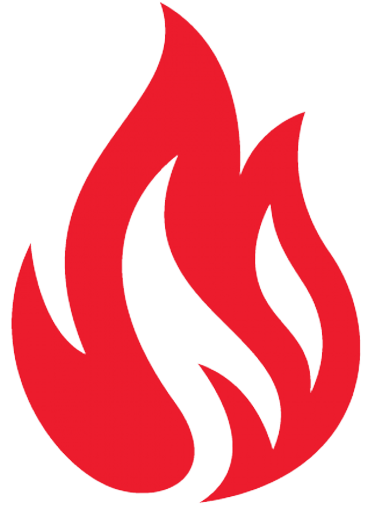How do I limit bandwidth on a TP-Link device?
How to use bandwidth control on TP-Link wireless router?
- Open the web browser and in the address bar type in the default access like:: http://tplinkwifi.net.
- Type the username and password in the login page.
- Click on Bandwidth Control-Control Settings on the left menu.
- Click Save to save the Settings.
How do I control traffic on my TP-Link router?
How do I configure Traffic Control on TD-W8960N
- Step 1 Open the web browser and type the LAN IP address of the router in the address bar (the default is 192.168.
- Step 2 Type the username and password in the login page, the default username and password are both admin.
How do I make my TP-Link Internet faster?
10 Ways to Boost Your Home WiFi for a Faster Internet
- Place Your Router in the Perfect Spot.
- Reduce Interference from Other Electronic Devices.
- Choose a Better Frequency Band.
- Switch to a Better Channel.
- Limit Your Unnecessary Connections.
- Set Up Wireless Security.
- Add a wireless repeater.
How can I control my WiFi bandwidth?
Click Manage Device, select the phone or computer that you want to set a limit on, toggle on Limit Rate, and click the icon in Speed limit Values to set the maximum upload and download rate.
How can I speed up my WiFi throttle?
How do you control bandwidth?
Set a Data Usage Limit in Windows 10
- Press Windows key + I to open Settings.
- Click Network & Internet.
- Beneath Network status, you’ll see your different internet connections and how much data each has used in the last 30 days.
- Beneath Data limit, click Enter limit.
Can you control bandwidth allocation?
To allocate for your device, you have to know your device’s MAC address, but you can also allocate bandwidth limits on other devices as long as it is connected on your router or it is in the list of active devices in the Active Wireless Client table.
What should I set my bandwidth to?
Recommendations: For social media, email or light video streaming: 10-25 Mbps download bandwidth. For gaming or heavy use of video, especially 4K: 50-100 Mbps download bandwidth. For most households: At least 3 Mbps upload bandwidth, or at least 10% of your download bandwidth.
Can I control bandwidth usage on home network?
With a good Wi-Fi router, there are several ways to control internet access, both at home and at the office. Not only can you control who can access the internet from your router, you can also block websites, limit the hours of access, throttle bandwidth and even block rogue access points from hijacking your network.
Should I use 20 MHz or 40 MHz?
You should use 40 Mhz instead of 20 Mhz, or use combination if your device needs it and the router supports it. Any channel with the least amount of interference will do. The chances are you are free to use any channels.
Should I use 40MHz for 2.4 GHz?
Using a 40 MHz channel in 2.4 GHz doesn’t work well, because there just isn’t enough room for it. It has a higher chance of causing and receiving adjacent and co-channel interference. In 2.4 GHz, we recommend using 20 MHz channels only.
How do I restrict bandwidth?
How do I limit Wi-Fi bandwidth?
To limit bandwidth on devices on your network:
- From the main menu, select Advanced and then select Traffic Control.
- Select Add to add a new client rule.
- Enter your computer’s IP address in the Source IP field, and the bandwidth limit (a portion of your overall bandwidth) in the Up Floor and Down Floor fields.
How do I allocate bandwidth on my network?
Bandwidth Strategy
- Use an Ethernet Connection. TIP #1: Use an Ethernet Connection.
- Disable Automatic Backups. TIP #2: Disable Automatic Backups.
- Reduce WiFi-Connected Devices. TIP #3: Reduce WiFi-Connected Devices.
- Change the WiFi Band. TIP #4: Change the WiFi Band.
- Turn Down The Quality.
- Reset Your Router.
- Try a New Router.
How do I enable 1gbps on Ethernet?
The steps to follow are these:
- In the window where the speed was indicated, click on properties.
- Make sure that the Microsoft Network Client option is checked.
- We click on configure.
- We go to advanced options and look for Speed & Duplex.
- We have to change the value by 1.0 Gbps Full Duplex.
- Press accept.